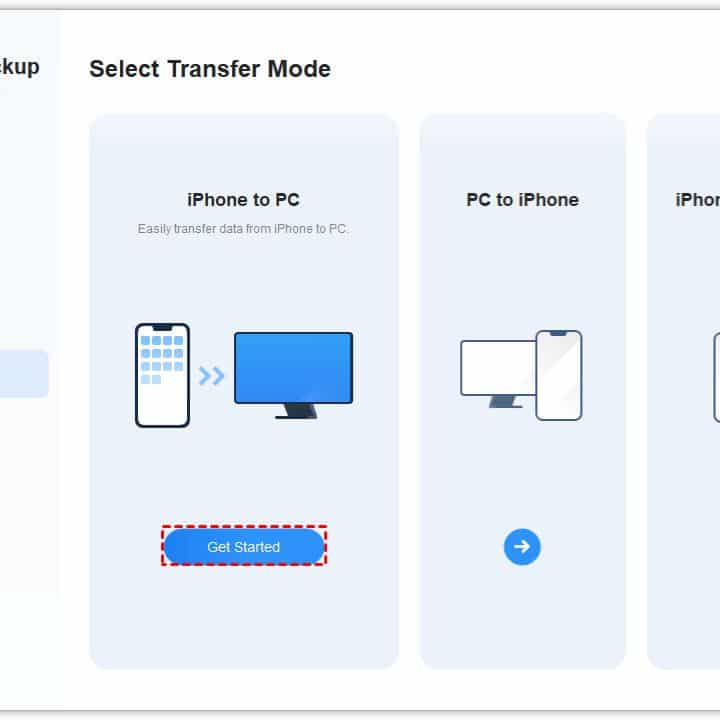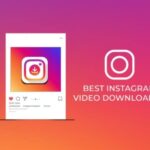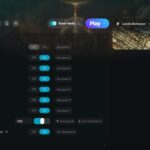In today’s digital world, your iPhone is more than just a phone; it’s a high-quality camera that captures precious memories. Over time, the photos on your iPhone can accumulate quickly, taking up valuable storage space. To avoid running out of space, it’s essential to transfer your photos from your iPhone to a computer regularly. But how exactly can you do this? In this guide, we’ll explain various methods on how to transfer photos from iPhone to computer, whether you’re using a Windows PC or a Mac.
Why Should You Transfer Photos from iPhone to Computer?
Before we dive into the specifics of transferring photos, let’s explore why this is important:
- Free Up Space on Your iPhone: As you take more photos, your iPhone storage can quickly fill up. By transferring your photos to your computer, you free up space for new content and apps.
- Create a Backup: Photos are valuable memories. By transferring them to your computer, you have a local backup in case your iPhone is lost, damaged, or has a technical failure.
- Better Organization: Once your photos are on your computer, you can organize them in folders, rename them, or edit them using advanced software that isn’t available on your iPhone.
- Editing and Sharing: With your photos on your computer, you have access to powerful editing tools like Adobe Photoshop or Lightroom. You can also share photos easily through email or cloud storage services.
Now, let’s explore several methods to transfer photos from iPhone to computer effectively.
Method 1: Using Windows File Explorer (For Windows PC)
For Windows users, one of the easiest ways to transfer photos from iPhone to computer is through the Windows File Explorer. This method doesn’t require any third-party software, making it simple and quick.
Steps to Transfer Photos from iPhone to Windows PC:
- Connect your iPhone to the PC using a USB cable.
- Unlock your iPhone and tap “Trust This Computer” when prompted on your phone.
- Open File Explorer on your Windows PC.
- Your iPhone should appear as a device under This PC. Double-click on it to open it.
- Navigate to Internal Storage > DCIM. This folder contains all your photos.
- Select the photos you want to transfer. You can also press Ctrl + A to select all photos in the folder.
- Copy and paste the selected photos to a folder on your computer.
This method is straightforward and works without the need for any additional software. The only downside is that it can be somewhat disorganized, especially if you have a lot of photos in various subfolders.
Method 2: Using the Photos App (For Mac Users)
If you’re using a Mac, transferring photos from iPhone to computer is even easier thanks to the Photos app. The app automatically recognizes your iPhone when it’s connected and allows you to import your pictures seamlessly.
Steps to Transfer Photos from iPhone to Mac:
- Connect your iPhone to your Mac using a USB cable.
- Unlock your iPhone and tap “Trust This Computer“ when prompted.
- The Photos app on your Mac should automatically open. If it doesn’t, open it manually from the Applications folder.
- Devices section on the left sidebar.
- You’ll see all the photos stored on your iPhone. You can either select individual photos or click Import All New Photos to transfer all new photos since the last import.
- After selecting, choose a destination folder on your Mac and click Import.
The Photos app on Mac provides a well-organized way to import, edit, and manage your iPhone’s photo library. It’s especially useful if you want your images to be automatically grouped by dates and events.

Method 3: Using iCloud Photos (For Both Windows and Mac Users)
If you prefer to transfer photos without the need for cables, using iCloud Photos is a great solution. iCloud keeps all your photos synced across all your Apple devices and even on a Windows PC if you set it up. This means that once you upload your photos to iCloud, you can access and download them to your computer at any time.
Method 4: Using AirDrop (For Mac Users Only)
If you have a Mac and don’t want to use cables or iCloud, AirDrop is a fast and easy way to transfer photos wirelessly from your iPhone to your computer. However, AirDrop works only between Apple devices, so it’s not available for Windows users.
Method 5: Using Third-Party Software (For Both Windows and Mac)
If you’re looking for more advanced options for managing and transferring photos from your iPhone to your computer, third-party software like iMazing, AnyTrans, and FoneTrans can help. These tools often provide additional features like backup, media management, and bulk transfer options, making them ideal for users with large photo libraries.
Read more: Best Computer for College
Steps to Transfer Photos Using Third-Party Software:
- Download and install a third-party software like iMazing on your computer.
- Connect your iPhone to the computer via USB cable.
- Open the third-party software, and select the Photos section.
- Choose the photos you want to transfer.
- Select a destination folder on your computer and click Transfer.
These applications often offer more control and flexibility when transferring photos, and many allow you to transfer photos in bulk, which is perfect for users with extensive libraries.
Conclusion
Knowing how to transfer photos from iPhone to computer is crucial for keeping your photo library organized and backed up. Whether you prefer a cable-free solution like AirDrop or iCloud, or you prefer a more direct method like using Windows File Explorer or the Photos app on a Mac, there’s a method that suits your needs.
By regularly transferring your photos, you ensure that your iPhone stays uncluttered, your memories are safely stored, and you have access to better tools for managing and editing your photos. Choose the method that works best for you, and keep your photo library organized and accessible for years to come.