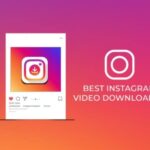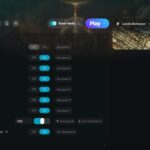NVIDIA is a global leader in graphics processing technology, renowned for its cutting-edge GPUs (Graphics Processing Units) and AI advancements. Whether you’re a gamer, designer, or tech enthusiast, having the right NVIDIA drivers download is essential for unlocking the full potential of your hardware. In this article, we’ll delve into everything you need to know about downloading and managing NVIDIA drivers to ensure optimal performance for your system.

What Are NVIDIA Drivers and Why Are They Important?
Drivers are software programs that act as a communication bridge between your operating system and hardware components. NVIDIA drivers Downloads specifically enable your GPU to interact effectively with the system, ensuring smooth rendering, efficient performance, and compatibility with various applications.
Without the proper drivers, your graphics card may underperform or fail to work entirely. Keeping your drivers up to date is crucial for several reasons:
- Enhanced Performance: Updated drivers often include optimizations for new games and applications, ensuring smoother gameplay and better rendering quality.
- Bug Fixes: Driver updates address known issues, reducing crashes, glitches, and other performance problems.
- New Features: NVIDIA Downloads drivers frequently introduces new features, such as DLSS (Deep Learning Super Sampling) and ray tracing enhancements, through driver updates.
- Security: Updates often patch vulnerabilities, protecting your system from potential threats.
How to Identify Your NVIDIA GPU
Before downloading drivers, you need to identify the specific NVIDIA GPU installed in your system. Here’s how:
On Windows:
- Press
Win + Rto open the Run dialog box. - Type
dxdiagand press Enter to launch the DirectX Diagnostic Tool. - Navigate to the “Display” tab, where you’ll find your GPU listed under “Name.”
On macOS:
- NVIDIA GPUs are not commonly found in macOS systems, but for older models, you can check by navigating to
About This Mac > System Report > Graphics/Displays.
On Linux:
- Open a terminal and type
lspci | grep -i NVIDIAto display the installed GPU.
Alternatively, NVIDIA’s GeForce Experience software can automatically detect your GPU and recommend the appropriate driver.
Steps to Download NVIDIA Drivers
NVIDIA drivers Downloads is a straightforward process. Follow these steps:
1. Visit the NVIDIA Website
Go to the official NVIDIA drivers Download page. This is the most reliable source for obtaining drivers.
2. Input Your GPU Details
On the driver download page, you’ll find fields to specify your GPU model, product series, and operating system. Fill these fields as follows:
- Product Type: Select the type of GPU (GeForce, Quadro, TITAN, etc.).
- Product Series: Choose the series that matches your GPU (e.g., GeForce RTX 40 Series).
- Product: Select your exact GPU model (e.g., RTX 4070 Ti).
- Operating System: Choose your OS version (Windows 11, Linux 64-bit, etc.).
- Download Type: Opt for “Game Ready Driver” (for gaming) or “Studio Driver” (for creative applications).
- Language: Pick your preferred language.
Click “Search” to proceed.
3. Select the Appropriate Driver
The search results will display the latest driver version for your GPU. Review the release highlights, which outline improvements, new features, and fixes. If you need an older version, navigate to the “Beta and Older Drivers” section.
4. Download the Driver
Click the “Download” button to save the installer file to your computer.
Installing NVIDIA Drivers
Once you’ve downloaded the driver, follow these steps to install it:
1. Prepare Your System
- Close all running applications to avoid conflicts during installation.
- Uninstall any outdated or incompatible drivers via the Control Panel or Device Manager.
2. Run the Installer
Locate the downloaded file (usually in your Downloads folder) and double-click it to launch the installation wizard.
3. Follow the Prompts
The installer will guide you through the process. You can choose between:
- Express Installation: Installs the recommended components automatically.
- Custom Installation: Allows you to select specific components (e.g., PhysX, HD Audio Driver).
4. Restart Your System
After installation, restart your computer to apply the changes.
Using GeForce Experience for Driver Management
NVIDIA’s GeForce Experience software simplifies driver management by automatically detecting your GPU and keeping your drivers up to date. Here’s how to use it:
1. Download and Install GeForce Experience
Visit the GeForce Experience page and download the application. Install it by following the on-screen instructions.
2. Log In
Create an NVIDIA drivers account or log in with your existing credentials.
3. Check for Updates
GeForce Experience will automatically detect your GPU and notify you of available driver updates. Click “Download” to initiate the process.
4. Optimize Game Settings
The software also allows you to optimize game settings based on your hardware capabilities.
Troubleshooting Driver Issues
While NVIDIA drivers are designed for reliability, issues can occasionally arise. Here are some common problems and their solutions:
1. Driver Installation Fails
- Ensure you’ve downloaded the correct driver for your GPU and operating system.
- Run the installer as an administrator.
2. Graphics Card Not Detected
- Check if your GPU is properly seated in its slot.
- Update your motherboard’s BIOS or chipset drivers.
3. Poor Performance After Update
- Perform a clean installation by selecting the “Clean Install” option during driver setup.
- Roll back to a previous driver version if the latest one causes issues.
Updating Drivers: Why and How Often?
Updating your drivers regularly ensures optimal performance, especially if you use your GPU for gaming or resource-intensive tasks. NVIDIA typically releases new drivers to coincide with major game launches or software updates. Checking for updates once a month or enabling automatic updates via GeForce Experience is a good practice.
NVIDIA Drivers for Linux and macOS
While NVIDIA primarily supports Windows users, Linux users can also access drivers through the NVIDIA Linux Driver Downloads page. Installation methods vary by distribution, but most modern distros include NVIDIA driver support in their package managers.
For macOS, NVIDIA drivers are limited to older versions, as Apple transitioned to AMD GPUs and its proprietary M1/M2 chips.
Conclusion: Empower Your System with the Right Drivers
NVIDIA drivers are the backbone of your GPU’s performance, ensuring compatibility, efficiency, and access to cutting-edge features. Whether you’re gaming, creating, or working with AI applications, keeping your drivers up to date is essential for a seamless experience.
By following the steps outlined in this guide, you can confidently download, install, and manage NVIDIA drivers Downloads. Whether you prefer the manual method or the convenience of GeForce Experience, maintaining your drivers ensures that your GPU remains at peak performance, ready to tackle any challenge.